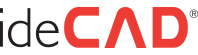You can create "Selection Groups" to reselect the selected elements in the program at any time during the project. Here are the steps you need to follow: ->Select the objects to be included in the selection group. ->Click the Tools/Selection Groups/Group List icon. ->Click the Create Group icon in the Group Selection dialog. ->Enter a name for the selection group and click the OK button. ->The previously selected objects in the drawing area will be included in the created group and the group name will be in the list of existing groups. ->You can create as many selection groups as you want in this way. With ->Select, you can select the elements of the selected group from the list. If the elements belonging to the group selected from the list are selected with ->selection, you leave their selection.