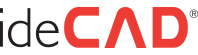If you want to use the classic menu instead of the ribbon menu, you can uncheck the "Use the ribbon menu" option from the General Settings dialog. - Click the Settings/Project Settings/General Settings icon from the menu. - In the dialog that opens, in the General Settings tab, uncheck the Use Ribbon menu line. - When you close the program and open it, the classic menu will become active. Similarly, the ribbon menu will become active when you select the option and close and open the program.