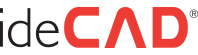sedaerdogan
New Member
Whichever command you are working with, you can access help on using that command by pressing the F1 key. If there is a graphical slowness on the perspective screen on notebook computers, the onboard graphics card may be active on your computer. If you hold down the "Ctrl" key on the keyboard while placing or changing an object, it will enable the advanced capture mode to capture the object from points other than the grid and node points. provides. With the automatic wall height option, you can automatically make the under-beam wall height, or you can define the wall height you want by removing this option. By clicking the right mouse button on the object and selecting the desired features from the window that opens with the "Select Similars" command, you can select similar objects in one go according to these selections. Background color You can make customizable settings such as object parameter settings, layer settings, unit settings, save as template projects and use these templates when opening a new project. When creating objects such as walls, beams, lines, you activate the vertical mode by pressing and holding the "Shift" key on the keyboard. "Visibility of objects on floors"[/b in the menu View With the ] property, you set whether the architectural and static objects on the upper and lower floors will be visible on the active floor, along with which line types the view will be made with "Rotate the structure" You can rotate the whole structure from the lower left corner according to the given angle using the command. With the "Extended object" command, you can transform the objects you have created in the plan plane into 3D. With the "Convert" command in the right-click menu, the drawing you created with two-dimensional primitive objects; You can define column, general profile, plaster board, profile object, skirting, border, floor molding, roof gutter, dome gutter, jamb, railing objects as profile sections. To save your project as an old version, click "Save as old version" from the menu that appears under the ideCAD icon in the upper left corner of the program. You can choose the version. With the "Add/Remove Parts to Dimension" feature, you can add the dimensions of your door/window or newly created wall objects, and subtract the dimensions of the objects you don't want. With the "search command" panel in the ribbon interface, you can quickly reach the place of the command you want. b]Clicking the "Quick Move" command or the shortcut "M key"[/ You can move i]. You can use the "Save with compression" command to reduce your project files to much smaller sizes. The file extension is cde. While opening the program, if you press and hold the "Ctrl" + "Shift" keys at the same time and enter the warning that appears in the background by saying OK, the first original you can reset your settings. If there are other objects on any object in your drawing, select the lower or upper object, right-click "Drawing Order" command, select the selected object to the background or the foreground. you can plan. With the "Draw Similar Object" command, you can draw a new one by taking the properties of the previously drawn object. If the right button of the mouse is pressed together with the "Ctrl" button while the right-click menu is active in the project, the last command worked becomes active. "Command line" You can assign any shortcuts you want to commands with shortcut keys from the keyboard. With the 'Column Trimle' command, you can adjust the column edges according to the angle of the wall. You can move your axles to horizontal, vertical or angled position with "Space bar" key. By clicking "Geometry Control" from the Tools menu, you can check the presence of objects with geometric, layout and size problems on any floor of your project. 'Rain downpipe' You can enter the command and click the left mouse button to determine its location and angle and create a rain downpipe. In the perspective window, it is possible to hide and show the structural elements of the drawn model with the "Filter" menu. While creating a zone, you can decide on the location of the zone text by pressing the "ctrl" key. While drawing your walls; After determining the first point of the wall, you can change the offset (bottom-top-middle) of the wall by pressing the "Space bar(space)" key. With the "Dynamic Input" feature, you can enter length and angle information while defining the object. You can draw the parts of the inclined axes that are out of the contour by selecting "Straighten the oblique axes out of the contour" option from the Axis settings. From the right-click menu opened by right-clicking the mouse, under the layers submenu, you can turn "on/off, lock/unlock", the layer on the basis of objects. . To select all elements (wall, space, etc.) of any object on the active floor at once, after running the relevant command "Select All (Ctrl+A)" Click the command . You can quickly name objects placed in the drawing area using the "Auto-Name Entities" command. You can divide your work screen into any number of work screens with the command "Display configuration". If you press the "Space" key on the keyboard while drawing objects such as windows, doors, stairs or libraries, you can change the reference points of the objects you will place. Whichever command you are working on, you can get help on using that command by pressing "F1 key" . You can turn the midpoint mode active or inactive"[/u][/b] by pressing the "F5 key on the keyboard. "3D View" tab in ladder settings "Turn ascent direction"[ You can change it by ticking /i]. "Copy to File" command can save the objects (data) you selected as ideCAD block(.blk), [u ]You can import the block files you saved with the "Paste from File" command into your other ide projects. From the tiling toolbar "Bevel Objects"[ You can tilt your tiles with the /i] command. Writes what needs to be done in step 1. If "Space-bar" key is pressed while placing a jamb on window and door, the symmetry of the jamb is taken. of the perspective screen ]"from the buttons in the upper right corner, as the middle" button is pressed, it shows only the floor being studied or all floors. "Draw/ Objects/Side Edge/Side Edge" or "Entrance/Location/Site Edge"[/ in the ribbon menu You can define two different areas by dividing an existing space with b]. to bring the last step to the same quota as the landing; you should tick "Last step at upper level" option in ladder settings. "Find Object (Ctrl +F)" You can search for any element by giving it an object name. With "Export/Save screenshot" option, you can save the image of your plan screen as a picture. "Corner window" to draw; walls are drawn with the "Circular wall" command, and the number of curved wall points is given as "1" in the wall forward settings. You can use the command "Advanced object duplicate" to make multiple copies on a curve or lines. You can open spaces in spaces with the "space space" command. With the "Auto-scale ribbon icons for DPI" feature, you can automatically scale the icons in the ribbon interface according to the resolution when working on UHD high resolution displays. You can slope columns using the line "Column Settings>General Settings>Dimensions>Skew". In cases where you want to use the settings of an object in another object of the same type, you can copy the settings of the object with the command "Get Settings from Object" , [ u]"Give Object Settings"[/u] command, you can transfer those settings to another object. In the right-click menu opened by clicking the right mouse button on the Ribbon menu, "Quick With "Customize Toolbar", you can add or remove commands from the toolbar in the upper left corner of the program. To create gable walls under gable roofs; You can use the "Cut with the roof" command by changing your wall height to a value that exceeds the roof. With the "Entrance/Roof/Vault" command, you can define the section you drew with two-dimensional tools to the vault to form the vault form, and you can create your own vault form. In the ribbon menu, you can turn off the ribbon menu icons by double-clicking any "menu title". "Ctrl" and "middle mouse button" on the perspective window You can rotate the drawing with ; "mouse wheel" can zoom in and out; You can move the drawing left to right with "middle mouse button". If you want to see the column names and dimensions in your project, you can make them visible in the "Layer Settings>Drawing Details" tab. With the "Slab space" command, you can open spaces in tiles. Switching between architectural plan and Pattern plan "Shift" while "Tab" by pressing the button. In the program, when you hold the mouse cursor on any "element" angle, layer, dimensions etc. for that element. information box opens with information. As you press "Ctrl +Z" on the keyboard, you can undo the last actions (Undo), With the "Ctrl+Y" keys, you can redo the undo operations (Redo). You can see the distance of your axles from the origin by activating "Information Text" from the axle settings menu. In the ribbon menu, you can quickly find the command you are looking for and run it automatically by using the "command search" line at the top right of the program window. The working unit setting can be changed from the "Input Units" command in the settings menu. You can memorize selected objects with "Ctrl+1" keys. Even if you perform operations and make other selection operations in between, you can reselect the selection you have memorized at any time with the "CTRL+2" keys. With the "3D Text" command, you can convert your two-dimensional text to 3D. If "middle mouse button" is pressed in the project, the last run command becomes active. You can find the angle of an element using the command "Parallel Reference" . With the "Ctrl +W" keys, you can enlarge an area you specify by selecting two points (Zoom Window). You can change the layer of your existing objects with the command "Change/Layers/Change Object Layer". "Create a tile by selecting a contour" You can create a tile by specifying its borders. You can select all elements in one operation with "Ctrl + A" keys, "Ctrl + D"[/ With the u] keys, you can cancel the selected state of all selected elements in one operation. At the bottom of the program, "When you click on the Status Bar with the mouse" floor and drawing windows are listed. You can quickly switch between drawing windows by clicking any window in the list. With the "Auto save" feature, you can automatically back up your project at regular intervals. With the "hide architectural/static objects" option in the filter menu in the upper right corner of the program, you can select static objects in architectural mode and architectural objects in static mode. You can hide it in perspective. With the "F8" key, you can enlarge the window you are working on as a single window, and when you press it again, you can bring it back to the previous size. You can activate or deactivate the nearest point mode by pressing the "F6" key on the keyboard. If you hover the mouse cursor over the command icons, the information box containing the command function will open. While opening the project, you can see which version of the opened project was saved in the last """project version line in the "Load Project" dialog. With the "Delete unused layers" feature, you can delete unused layers at once. To give extra height to the wall corner points, the wall corner points can be raised or lowered by entering values (+/- meters) in the boxes with " in the "wall advanced settings tab" . You can create "Selection Groups" to reselect the selected elements in the program at any time during the project. In the perspective window, you can display your model with one of the Hidden Line, Black and White Hidden Line, Solid Model and Borderline Solid Model display techniques. In any dialog, by clicking "right mouse button" on the text box, the unit list opens. You can delete the unused materials in the project with the Delete Unused command at once. "Offset command" to create lines, circles, arcs, etc. You can create a parallel copy of 2D drawing elements at a given distance at a given value. You can open the object settings dialog of an object you selected by pressing the "Ctrl + E" keys on the keyboard. Whichever command you are working with, you can access help on using that command by pressing the F1 key.