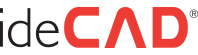Zeynep Aladağ
Member
If the right button of the mouse is pressed together with the "Ctrl" button while the right button menu is active in the project, the last command that was worked becomes active. If the "Show menu with right button"[/b] feature is turned off from the General Settings window, the last command worked will be activated when the right mouse button is pressed. While the right mouse button functions as the last command worked, if the right mouse button is pressed together with the "Ctrl" button, the right button menu opens.