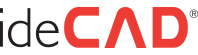With the "Entrance/Roof/Vault" command, you can define the section you drew with two-dimensional tools to the vault to form the vault form, and you can create your own vault form. Here are the steps you need to follow: - Draw the shape of the vault section on the drawing area using the line, arc or curve commands. -Click the Entrance/Roof/Vault line. -Click the left mouse button in the drawing area and select the lines, arc or curve you have drawn to determine the section form. -Click the right mouse button. The cursor will change. -Click on the drawing area with the left mouse button. The clicked point will be the starting point of the vault. -Drag the mouse cursor. The vault will lengthen with the mouse cursor. By pressing the space-bar key on the keyboard, you can make the vault defined at the bottom, top or middle. -Click the left button again to determine the second point of the vault. The vault will be drawn.