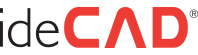sedaerdogan
New Member
With the "Show vertical frame" command, you can click an axis to obtain the vertical plane (frame) image of the elements on that axis as a solid model in perspective. Operation steps: -> Click on Show image/vertical frame command. -> Select an axle.