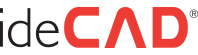HakanŞahin
Administrator
In cases where you want to use the settings of an object in another object of the same type, you can copy the settings of the object with the Import Settings from Object command, You can also paste it into another object with the Give Settings to Object command. process steps: -> Click the Get Settings from Object Settings command in the Modify section under the Drawings menu. -> Click on the object whose setting you want to copy. -> Click on Give Settings to Object. -> Click on the object you want the setting to be pasted.