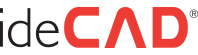HakanŞahin
Administrator
Within the report program, you can add image to any line of the report page, whether by opening a blank page. Procedure steps: -> Get a report. -> Click the Picture line under the Insert menu in the report program. -> In the Add Picture dialog that opens, select the picture you want to add from the folder where the picture is located. -> Click the Open button. -> Move the mouse cursor to the appropriate line and press the left button. -> The picture frame will be displayed on the screen. After the frame is completed, click the left button again. -> The image will be pasted into the report area.