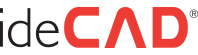HakanŞahin
Administrator
Under the Layers submenu from the right-click menu that opens by pressing the right mouse button, you can close/unlock, lock/unlock, change the layer on an object basis[/b][/i][/u] You can also access the Layer Settings from this menu. Operation steps: -> Click the right mouse button anywhere in the drawing window. (If the right-click menu is not active, press and hold Ctrl.) -> Under the right-click menu that opens, there is the Layers submenu. -> Perform the operation you want to do under the Layers submenu.