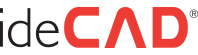You can save projects containing your own settings as "template projects" and use these projects when opening a new project. In template projects: 1. Font size heights, fonts, etc. All visual settings in dialogs 2. Default values in dialogs of objects 3. Default values used during analysis, reinforcement and drawing of structural elements 4. Wall and element load default information 5. TBDY 2018 Analysis Wizard default information 6. Data entry unit settings 8. Reinforcement Rebar diameters that can be used in the selection 9. Dialogs of the element parameters, price values of the reinforcement, rebar spacing conditions, etc. parameters for design 9. Concrete and reinforcing steel classes of reinforced concrete elements, steel class of steel elements, section properties, default sections, default dimensions of all element elements 10. Optional report settings 11. Background color 13. Dimension settings 14. Layer settings 15. Entities 16. Enhanced capture, upright etc. visibility settings on floors. cursor capture settings 17 . Grid settings 18. Stair view settings 19. Section view settings Without being limited to these items, adjust all the content that you can see in the dialogs in the program according to your own project habits and save the project. You can open this project you registered while starting your next projects and continue with your project. If you wish, you can copy your edited template projects to a folder under the program folder\templates\structural and make them appear in the "new project" dialog in the program.