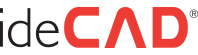You are using an out of date browser. It may not display this or other websites correctly.
You should upgrade or use an alternative browser.
You should upgrade or use an alternative browser.
WALL JOINTS
- Thread starter erturan
- Start date
YasinTezel
Member
Hello, regarding your questions, 1-The features you mentioned are not available in ideCAD Architecture at the moment, 2-If you can send us the special cases you mentioned as a project, we may be working on fixing these situations. Good work.
Levent Özpak
Active Member
Hello, In the project you sent, you can eliminate the elongation of the wall on the ground floor by applying the Modify/Object Edit/Object Trim Method command to the marked wall in the project. By changing the object trim method, incorrectly trimmed wall intersections are returned to normal. Good work
HakanŞahin
Administrator
Re: wall joints Dear erturan, I have corrected the places you marked in the attached sample project, but there are other problematic intersection points. The sample file I attached can give you some ideas. Accordingly, you can continue with your project. If we list the points to be considered while defining the wall: 1. Position of the wall nodal points: Arrange the nodal points of the walls that will meet at the same point so that they coincide with the same direction. For example, when drawing a horizontal wall from the bottom, another wall corresponding to its continuation should be defined from the bottom. Care should be taken to ensure that all successive walls are on the same line, with the nodal points coinciding with each other. 2. Spaces can only be defined by walls connected by nodes. The walls should be arranged to create a closed area. In order to achieve this, the wall positions must first be drawn in such a way that their nodes join each other. For example, if a wall that you define from the top does not coincide with the nodal point of the other wall, it would be appropriate to shift the position of that wall and define it from the bottom. 3. Use the advanced capture mode when necessary. With advanced capture, you can jump to the secondary node of the wall or to the node of another object located near it. When defining walls, just use the jump node command and I recommend opening them when necessary. You can even turn off or lock layers of objects you don't use. 4. It means that there has been a problem in the wall intersections of the spaces that are not inhabited. If necessary, you can make the wall nodes overlap by using the endpoint edit command. 5. It is understood by looking at the trims at the junction points whether the wall joints are made correctly or not. If the plaster and wall lines complement each other properly at the junction points, there is no problem in the joint. The object trimming method can fix the column-wall intersection problems, but if the trims are not smooth, it means that the wall-wall or, if any, column-wall joint points do not coincide. 6. After the definitions of the walls are completed and the spaces are placed, you can define the columns. If you are defining columns together with walls, it will be easier for you to place the column first and then define the wall to the column. The wall can be connected from any point of the column. At this stage, you can turn on the advanced capture mode. Good luck with...