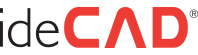You are using an out of date browser. It may not display this or other websites correctly.
You should upgrade or use an alternative browser.
You should upgrade or use an alternative browser.
I imported the 2D drawing I prepared from dwg.
- Thread starter m.alp
- Start date
Arzu Dural Gök
New Member
Re: I imported the 2D drawing I prepared from dwg Hello, * If your dwg drawing is in the floor plan you have imported, and if your 2 dimensional drawing is in the 2d window, you must copy/paste the 2d drawing into the floor window where you imported the dwg. * By 2d drawing, you mean the 3D objects you draw on the floor plan, such as 3D walls and columns, but if you used the term "where I drew 2d" because of the plan, let's look at the situations you are likely to encounter due to your dwg import: If the dwg was drawn in cm, 1 m , is entered as 100 cm. When we import this drawing, we see it 100 times larger. In such a case, if you select the incoming dwg drawing and enter the reference length 100 and the new length 1 with the scale (reference) command, the drawing becomes 100 times smaller and reaches the required dimensions. The drawing entered without simplification (eg 65745.23 coordinate) according to the diameter values in the referenced sketch in the program where the 2nd subject dwg comes, is opened in those coordinates when we import it. Therefore, the ideCAD you draw at the origin (0:0) is located 65000 m away from the Architectural objects. The thing to do is simple. Enter the Move command and select the 2D drawing that comes with the dwg and give it a base point. (such as the lower left corner of the drawing) Then enter x=0 enter y=0 enter from the keyboard and click anywhere on the plan with the left button. The drawing will be moved to the origin. Suggestion: If you select the drawing that comes with dwg import and make a block, you can benefit from this drawing more controlled. 2. Open a new layer in the layer settings such as the project base Assign this block to the newly opened base layer with the Change object layer command. So you can open and close, lock and unlock the entire block without dealing with individual lines. In addition, assigning the entire block color to a faint color in the block settings and selecting this block in the background and sending it to the background from the right-click menu makes it easier to use as a base. In this way, the objects you draw in ideCAD Architecture appear on the upper level. The base stays in the background. Good work