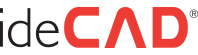Emrah YILDIZ
New Member
Programs: ideCAD Static Version: 7.xx, 8.xx Topic: Defining External Loads on Columns, Panels and Beams 1- Defining External Loads on Columns 2- Defining External Loads on Beams 3- Defining External Loads on Panels 4- Changing and Deleting Loads Defined to Elements 5 - Examination of Added Loads from 3D Frame 6- Analysis of Added Loads from Reports 1- External Load Definition for Columns a) Point load definition -> Point load Select the column you want to define from the plan window. -> Press the right mouse button on the column. -> Go to the Add Load line from the drop-down menu and click the Point Load line from the submenu. -> Point Element Loads dialog will appear. -> Enter the size of the load in the Value field. -> In the Distance field, enter the distance of the load from the lower end of your column. -> Enter the description and loading status of the load. -> Enter the load type, coordinate system and direction. Exit the dialog by pressing the -> OK button. Value (F): Enter the value of the load in the working unit. Left distance (L): Give the distance value relative to the lower end for vertical elements and the left end for horizontal elements. Right distance (R): Give the distance value according to the upper end for vertical elements and the right end for horizontal elements. Description: Write a description of the load you will define. Loading status: Select the loading status from the list where the load you will define will be valid. If the installation status is not defined in the system, the program will ask you to define it. Type: Check the defined load momentse moment, force if force option. Coordinate system: Specify whether the entered load values are relative to the element local axes or to the global axes. Direction: Provide information in which direction the load is valid. It shows the direction of the load relative to the 1, 2, 3 local coordinate axes, according to the X, Y, Z global coordinate system. G indicates that this load is a constant (vertical) load. b) Defining evenly distributed load -> Select the column for which you want to define a uniformly distributed load from the plan window. -> Press the right mouse button on the column. -> Go to the Add Load line from the drop-down menu and click the Uniformly Distributed Load line from the submenu. -> Uniformly Distributed Load dialog will appear. -> Enter the size of the load in the Value field. -> In the Left distance and Right distance boxes, enter the starting distances of the load to the lower and upper ends of your column. -> Write the description of the load in the description box. -> Select the loading state, coordinate system and direction. Exit the dialog by pressing the -> OK button. Value (F): Enter the value of the load in the working unit. Left distance (L): Give the distance value relative to the lower end for vertical elements and the left end for horizontal elements. Right distance (R): Give the distance value according to the upper end for vertical elements and the right end for horizontal elements. Description: Write a description of the load you will define. Loading status: Select the loading status from the list where the load you will define will be valid. If the installation status is not defined in the system, the program will ask you to define it. Coordinate system: Specify whether the entered load values are relative to the element local axes or to the global axes. Direction: Provide information in which direction the load is valid. It shows the direction of the load relative to the 1, 2 3 local coordinate axes, according to the X, Y, Z global coordinate system. G indicates that this load is a constant (vertical) load. c) Define trapezoidal load -> Select the column you want to define trapezoidal load from the plan window. -> Press the right mouse button on the column. -> Go to the Add Load line from the drop-down menu and click the Trapezoidal Load line from the submenu. -> General Trapezoidal Element Loads dialog will appear. -> In the load type box, tick the option that is suitable for the geometry of your load. -> Write down the load values and distances in the boxes that are active according to the option you have chosen. -> Write the description of the load in the description box. -> Select the loading state, coordinate system and direction. Exit the dialog by pressing the -> OK button. Value 1, Value 2, Value 3, Value 4, (V1, V2, V3, V4): Enter the value of the load in the working unit. Left distance 1, Left distance 2 (L1, L2 ): Give the distance values relative to the lower end for vertical elements and the left end for horizontal elements. Right distance 1, Right distance 2 (R): Give the distance values according to the upper end for vertical elements and the right end for horizontal elements. Description: Write a description of the load you will define. Loading status: Select the loading status from the list where the load you will define will be valid. If the installation status is not defined in the system, the program will ask you to define it. Coordinate system: Specify whether the entered load values are relative to the element local axes or to the global axes. Direction: Provide information in which direction the load is valid. It shows the direction of the load relative to the 1, 2, 3 local coordinate axes, according to the X, Y, Z global coordinate system. G indicates that this load is a constant (vertical) load. 2- Defining External Load to Beams a) Defining point load -> Select the beam you want to define point load from the plan window. -> Press the right mouse button on the beam. -> Go to the Add Load line from the drop-down menu and click the Point Load line from the submenu. -> Point Element Loads dialog will appear. -> Enter the size of the load in the Value field. -> In the Distance field, enter the distance of your load from the lower end of your column. -> Enter the description and loading status of the load. -> Enter the load type, coordinate system and direction. Exit the dialog by pressing the -> OK button. Value (F): Enter the value of the load in the working unit. Left distance (L): Give the distance value relative to the lower end for vertical elements and the left end for horizontal elements. Right distance (R): Give the distance value according to the upper end for vertical elements and the right end for horizontal elements. Description: Write a description of the load you will define. Loading status: Select the loading status from the list where the load you will define will be valid. If the installation status is not defined in the system, the program will ask you to define it. Type: Check the defined load momentse moment, force if force option. Coordinate system: Specify whether the entered load values are relative to the element local axes or to the global axes. Direction: Provide information in which direction the load is valid. It shows the direction of the load relative to the 1, 2, 3 local coordinate axes, according to the X, Y, Z global coordinate system. G indicates that this load is a constant (vertical) load. b) Define uniform load -> Select the beam for which you want to define uniformly distributed load from the plan window. -> Press the right mouse button on the beam. -> Go to the Add Load line from the drop-down menu and click the Uniformly Distributed Load line from the submenu. -> Uniformly Distributed Load dialog will appear. -> Enter the size of the load in the Value field. -> In the Solo distance and Right distance boxes, enter the starting distances of the load to the lower and upper ends of your column. -> Write the description of the load in the description box. -> Select the loading state, coordinate system and direction. Exit the dialog by pressing the -> OK button. Value (F): Enter the value of the load in the working unit. Left distance (L): Give the distance value relative to the lower end for vertical elements and the left end for horizontal elements. Right distance (R): Give the distance value according to the upper end for vertical elements and the right end for horizontal elements. Description: Write a description of the load you will define. Loading status: Select the loading status from the list where the load you will define will be valid. If the installation status is not defined in the system, the program will ask you to define it. Coordinate system: Specify whether the entered load values are relative to the element local axes or to the global axes. Direction: Provide information in which direction the load is valid. It shows the direction of the load relative to the 1, 2 3 local coordinate axes, according to the X, Y, Z global coordinate system. G indicates that this load is a constant (vertical) load. c) Trapezoidal load definition -> Select the beam you want to define trapezoidal load from the plan window. -> Press the right mouse button on the beam. -> Go to the Add Load line from the drop-down menu and click the Trapezoidal Load line from the submenu. -> General Trapezoidal Element Loads dialog will appear. -> In the load type box, tick the option that is suitable for the geometry of your load. -> Write down the load values and distances in the boxes that are active according to the option you have chosen. -> Write the description of the load in the description box. -> Select the loading state, coordinate system and direction. Exit the dialog by pressing the -> OK button. Value 1, Value 2, Value 3, Value 4, (V1, V2, V3, V4): Enter the value of the load in the working unit. Left distance 1, Left distance 2 (L1, L2 ): Give the distance values relative to the lower end for vertical elements and the left end for horizontal elements. Right distance 1, Right distance 2 (R): Give the distance values according to the upper end for vertical elements and the right end for horizontal elements. Description: Write a description of the load you will define. Loading status: Select the loading status from the list where the load you will define will be valid. If the installation status is not defined in the system, the program will ask you to define it. Coordinate system: Specify whether the entered load values are relative to the element local axes or to the global axes. Direction: Provide information in which direction the load is valid. It shows the direction of the load relative to the 1, 2, 3 local coordinate axes, according to the X, Y, Z global coordinate system. G indicates that this load is a constant (vertical) load. 3- Defining External Load to Panels a) Defining vertical load -> Model your panels as shell elements. -> Select the panel you want to define vertical load from the plan window. -> Press the right mouse button on the panel. -> Go to the Add Load line from the drop-down menu and click the Panel Vertical Load line from the submenu. -> Panel Vertical Load dialog will appear. -> In the load type box, tick the option that is suitable for the geometry of your load. -> Write down the load values and distances in the boxes that are active according to the option you have chosen. -> Write the description of the load in the description box. -> Select the installation status. Exit the dialog by pressing the -> OK button. Value 1, Value 2: Enter the value of the load in the working unit. Left offset (L): Give the distance value relative to the element left end. Right distance (R): Give the distance value relative to the element right end. Description: Write a description of the load you will define. Loading status: Select the loading status from the list where the load you will define will be valid. If the installation status is not defined in the system, the program will ask you to define it.