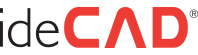Emrah YILDIZ
New Member
Subject: How to control model after data entry in ideCAD Static 7? Program: ideCAD Static Version: 7.x 1. Check the geometry 2. Examine the deformation of the structure 3. Check the slab mesh 4. Check your analysis settings 5. Check your material information 6. Check your general load information Data entry in ideCAD Static 7 program After completion, you can review the topics described below in the program in order to avoid the problems caused by errors in data entry. 1. Check the geometry We recommend that you check the geometry at certain intervals while creating the model in the program. You can click Tools/Geometry Check to check the geometry. In the dialog that opens, mark the lines you want to be checked. You can review errors and warnings from the Check Results (Picture 1) dialog that will open in the next step. Picture 1 Dialog for displaying results 2. Examine the deformation of the structure If you get unexpected results in your elements after the modeling of the structure is completed and the analysis is done, checking the structure deformations in the 3D frame model will give you clues. For this; -> Click the right mouse button on an empty area on the perspective screen. -> Click 3D Frame from the drop-down menu. -> Frame model of your structure and View Results dialog will appear. -> Click the deformation line in the display results dialog. -> Click the frame icon in the lower right corner of the perspective screen and open the load combinations dialog. -> Select 1.4G+1.6Q load combination from the combination dialog and press the play button. -> Examine the deformation form on the perspective screen. When you examine this deformation shape, you can easily see if you have problems in the element connections. Picture 2 Beam not attached to the column Picture 3 Columns not attached to the foundation