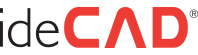Hello Mr. Erdem, you can import DWG, DXF and 3DS files by using File -->Import command in ideRender. Only 3D objects in the file you import will be imported. You cannot import 2D objects into ideRender. When the Import dialog appears, you can scale it by entering scaling percentage or x,y,z dimensions and transfer it to ideRender. You cannot scale the objects you transferred later. but you can edit it by selecting and moving the surface and joint points. Create material with the 3D image menu --> create material command, add any image, eg, to the Texture section. Select the jpg image and adjust its properties such as brightness, reflection, transparency. You can transfer materials to objects or selected surfaces with the right-click menu. After defining the object as 3D, the next steps are to create a 2D drawing of the 3D object that will appear in the ideArchitectural plan window with the 1-Change menu --> create plan command related to the transfer to ideArchitecture. 2-Using the Draw menu --> Plan objects --> Definition point command. In ideArchitecture, we define the placement points of the object. eg. Define a point on the right, left and middle of the object. Using the 3-Draw menu --> Plan objects --> Boundary command, you must define the area under which the scanning part of the object will be cleaned if the object is placed on a raster in ideArchitecture. Now we can export the object to ideArchitecture File menu --> export --> Export using KPT2 command, name the file and choose C:\Program Files\ideCAD Architecture 5 Enterprise\libraries folder as the directory. You can select and place the object you exported using the library command in ideArchitecture. Good luck with.