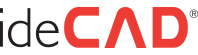HakanŞahin
Administrator
Dear users, you can download the ideCAD Architecture 6.50 beta (trial) version from the link below.
You do not have permission to view link
Log in or register now.
The file in the link is the full cd content. ideCAD Architecture list of works and possibilities in version 6.50: 1. New sections and views: - Automatic plastered display in sections - Automatic axis display in sections and views - Possibility of selecting, editing and deleting the section line in the plan - New additions to the cut and visible object groups (railing, jamb, terrain, staircase, profile object) Assigning the color that is cut and seen to the building elements such as construction elements) - To be able to determine optionally 9 different levels (different colors for different levels / pen thickness for different levels) in order to strengthen the effect of the building being in front, behind, and further back to the visible objects - Ability to cut a part of the project into a section by defining the cut depth - Optional hiding the structural elements under the land, choosing a different line type if they are to be drawn - Material list display in sections - Automatic writing of site names in sections - Optional closed drawing of ribs and cassette floor beams in sections - Different levels can be made to create a perspective effect on views - Automatic floor level lines, floor names and seat elevation dimensions 2. Ready-made parametric façade coatings with jointed coating, mansion printing and terra cotta coating possibilities 3. Eyelet roofs that automatically settle on the roof surfaces -When placed on the roof, the roof surface is automatically emptied. -The walls of the eyelet roof fit together with the eyelet roof in one click. There is no need to draw walls and cut with the roof again. -According to preference, an eyelet roof without side walls can also be drawn. (To be used on roof terraces) -Eye-eye roofs are selected from ready-made types with 5 different options as one-way slope, 2-way slope (gable roof type), 3-way slope, vault or spline type, and quickly settle on the main roof. -The eyelet is placed on the roof wall with one click of the desired door/window/space. The trimming of the windows with the roof is done automatically. 4. 3D block export/import commands for rendering more than one building (site) in the same project 5. Writing all project data as PDF with 2D / 3D PDF export facility. Thus, the possibility of examining the project by others without a program - Optionally transferring the 2D details and drawings in the project with pen thicknesses - Transferring the 3D model separately and examining it in 3D in the pdf file - Writing the whole project as pdf - Transferring the plans and drawings in the pdf file with indexing and pdf file so that floor plans and details can be easily accessed -Choosing architecture or formwork plan mode while exporting 6. Rendering according to predefined resolutions and ready-made paper sizes in render settings 7.[/ b] Align and distribute commands 8. Defining cylinder, cone pyramid, tube and user-defined tube objects 9. Ability to define separate materials for the bottom/top/side face of roofs, spaces and floors 10. Ability to automatically collect all the textures used in the project into a directory in order to facilitate the transport of the project 11. In order to easily change the materials on the selected object, the right-click menu "Change Material Properties" command possibility 12. With the "architectural harmonize/statically harmonize" commands, the properties of the layers, drawing settings, etc. in the project can be automatically adjusted with a single click. closure 13. Integration with OSKA progress payment program -Reading unit exposure lists -Transferring project quantity and calculations 14. Integration with AMP progress payment program -Reading database from AMP -Project quantity and transferring calculations 15. Finding and selecting an object selected in the plan in the perspective image with the "Find in Perspective" command 16. Automatic camera creation from perspective image 17. Library heavy libraries in settings Writing the file sizes in order to query the validity of the file 18. When it is desired to give a single measure in plan elevation, it can also be written in the rough elevation measure 19. In order to speed up the perspective in heavy library usage, in the library settings, "libraries" can be added to the library settings. "show as contour in perspective" option 20. Window settings; Show/unhide wall tracks in plan view option 21. In general settings; Possibility of anti alias for displaying object edges properly in perspective views in 3D working windows 22. Option to cast/throw shadows on light sources 23. Capture the midpoints of route objects 24. New possibilities for 3DS objects imported into ideCAD Architecture 6 -Merging into the current project -Scaling the imported 3ds object later -Change the object elevation... 25. Merging KTP2 files imported into ideCAD Render into the current project 26. In material settings; In the parts where the folder addresses of the textures are written, copy/paste and change text/additional text can be used to easily find the desired texture and assign the same textures faster 27. In building components, "material name" is combined with "description" option to display 28. KTP2 files imported into ideCAD Render can be merged into the current project 29. Recall last render command 30. Option to see only architectural or mold plan objects while working in perspective window 31. Black and white hidden line and border line solid model options for perspective display formats 32. Ability to apply image configuration to all floors