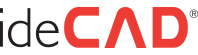You are using an out of date browser. It may not display this or other websites correctly.
You should upgrade or use an alternative browser.
You should upgrade or use an alternative browser.
I can't open the demo version
- Thread starter cumali
- Start date
Levent Özpak
Active Member
Hello, Follow the solutions below to solve the problem. Solution 1 Hold down the Ctrl + Shift key on the left of the keyboard and run the program from the desktop shortcut. Keep pressing the Ctrl + Shift keys until you get a message saying "Registry entry and settings cleared". The message may remain in the background. Observe the message that appears. Click the OK button to close the dialog. The program will open. Solution 2 This may be caused by the Microsoft Visual C++ plug-ins not being installed or incompletely installed on the computer. Click on the links below, download the add-ons to your computer and run the installation. Microsoft Visual C++ 2015-2019 Redistributable Package (64-bit)
You do not have permission to view link
Log in or register now.
Microsoft Visual C++ 2015-2019 Redistributable Package (32 bit)
You do not have permission to view link
Log in or register now.
The following screen will open during installation. Click the Download button to complete the installation. After the installation process is finished, you can run the ideCAD program. Good workLevent Özpak
Active Member
This problem is generally caused by the computer not having an open supported video card or having an onboard video card active Check the status of your video card in Control Panel / Device Manager / Display Adapters. If you see an open supported video card here, then your card's driver may not be installed or onboard video card may be active. Update your computer's video card driver and run the program with a high performance video card. For this, press the right button on the program shortcut.In the menu that opens, select the "Run with high performance graphics processor" option and run it."cumali":2npg6d1f" said:thank you, the program is opened, but this time the 3D screen on the right side is dark, nothing is visible, how can I fix it.
Hello, We are currently a Licensed Static program user. I downloaded the DEMO version to try the architecture program as well. While installing Windows 7 SP1 on the computer, Visual C++ installation failed. However, I continued with the installation. Then I did the Visual C++ installations manually. The architectural program opens, after clicking "New Empty Project", the image on the right (where it should be 3d) does not appear, it is idle. As soon as I move the mouse, the program gives a stopped error and exits. I can navigate the top menus with the keyboard without moving the mouse. The program crashes when I move the mouse. I would be glad if you help. Good work...
Levent Özpak
Active Member
Hello, -The problem you are encountering is due to the lack of an open supported video card on the computer or the active onboard video card. I suggest you review what is written in the message above. I'm quoting it again below."mulugol":2z2ct4od" said:Hi, We are currently a Licensed Static user. I downloaded the DEMO version to try the architectural program as well. While installing Windows 7 SP1 on the computer, Visual C++ gave an error in the installation. Still, I continued the installation. Then I manually downloaded Visual C++ I have installed the architectural program. After clicking "New Blank Project", the image on the right (where it should be 3d) does not appear, it is idle. When I move the mouse, the program gives the error that it has stopped and exits. I can navigate in the upper menus with the keyboard without moving the mouse. When I move the mouse The program is breaking. I would appreciate your help. Good work...
"Levent said:Özpak":2z2ct4od"]This problem is generally caused by the lack of open supported video card or onboard computer. It's because the graphics card is active. Check the status of your video card in Control Panel/Device Manager/Display Adapters. -If you see an open supported video card here, then your card's driver may not be installed or the onboard video card may be active. Update your computer's video card driver and run the program with a high performance video card. To do this, press the right button on the Program shortcut. Run it by selecting the "Run with high performance graphics processor" option in the menu that opens.