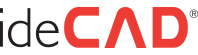nurgulkaya
New Member
While assigning sections from steel macros, you can select sections in the library or define them by typing the section name from the keyboard. You can define cold rolled C and Z sections to be used in steel purlins from the Structural Tree Sections Add New Section tab. You can select a sliding connection type to be used in all secondary beams from the steel sub-beam connections sub-tab. Single slip plate connection, T profile connection, butt plate slip joint, Angle bracket connections are produced by applying preliminary design in steel secondary beams. The preliminary design is made in accordance with the capacity design. The joint pre-design is made in such a way that it can transfer the plastic capacity of the auxiliary steel beam to which it is attached and transfers the shear force and conforms to the geometry rules in the relevant regulation. It is sufficient to select one combination while holding ctrl to select the combinations created at once with the steel purlin and secondary beam macros. All combinations belonging to the element group are selected and their properties can be edited all at once. From the Design Steel Joint tab, the design ratios of the joints and whether they are sufficient can be seen. In case of double-clicking on the name of the combination that is insufficient, the properties of the combination will be opened. If the combination is intervened and the OK button is pressed, the new design ratio of the combination will be displayed on the screen. If there is a selected element in the project, only the individual element and assembly drawings of the relevant element are obtained. If there is a selected element in the project, only the detailed steel quantity of the relevant element can be obtained. If the steel drawings are first obtained in the project and then the joint summary report is created, the ID numbers of the joints and the detail numbers in the drawings will be the same. In this way, project control will be easier with drawings and report compatibility. After running a command, ideCAD writes what needs to be done at each step in the status bar at the bottom of the screen. You can easily learn and apply any command with this feature. In steel columns and beams, you can define vertical and horizontal curvature. You can define a column between any two points with the Steel Column 2 Point command. You can define the wall automatically with the automatic wall height option in the Settings Loads tab in Steel Beams, or you can define the wall height you want by removing this option. Profile type in steel elements; You can define the profile by directly typing the profile in the section section and pressing the enter key, or by selecting one of the profiles in the archive from the section upload section. In the secondary beam and purlin settings, in the Extensions tab, if you select the direction at the top, under the hood or in the middle, you can change the connection types between the elements in the Connection type section. While creating an analysis system for steel projects; Note that the floors transfer loads to the secondary beams and the cladding to the purlins. Using the Steel Scissors command, you can define scissors between two points you want and change their settings from the settings window. You can model, analyze and view the results of the cranes in your building with the Kren command. With the Hall macro, you can create your Hall type structures in a short time by making the desired settings. You can define the steel sections you want to add as composite sections with the add new section command from the building tree. When modeling steel structures, you can define different flooring types such as Composite flooring with Trapezoidal sheet, Composite Solid flooring, Concrete Flooring and Metal flooring. For non-composite slabs, you can choose whether the slabs run in one or both directions from the load distribution options. You can define cantilever and groove distance to your scissors in the direction you want from the scissor settings-Additional features tab. With the tension rod command, you can define tension rods between purlin and purlin groups. With the steel purlin-Select analysis parts command, you can select the purlins to be included or not included in the calculations of your building. You can convert the secondary beam and purlin groups that you have defined into single elements with the Convert Steel Purlin-Single Elements command. You can define the supported length ratio and bending coefficient in the secondary beam and purlin design settings. Wind loads in steel coatings can be calculated automatically according to the option selected from the analysis settings, or user-defined loads can also be entered from the Coating settings Static tab. Investigations of the calculated steel combinations are made according to ÇYTHYEDY and AISC 360-10. You can create many joint types with constructive joins. However, investigations are not made for these combinations. For joins with resources, you can specify resource properties and types on the Resources tab. Welds of different thickness are shown in different colors on the model. You can convert your columns to artificial columns with the Artificial Column command in the Joins menu. If you hold down the Shift key on the keyboard while creating objects such as walls, beams, lines, you activate the vertical mode. Thus, you can easily draw objects at 0 and 90 degrees. If you hold down the Ctrl key on the keyboard while placing or changing an object, it activates the advanced capture mode with the Ctrl key, allowing you to capture the object from points other than the grid and node points. You can use the Compress Save command to reduce your project files to smaller sizes. You can move your axles to horizontal, vertical or angled positions with the Space bar. You can delete the objects you want by selecting them and pressing the Delete-Del key on the keyboard. You can divide your work screen into any number of windows with the "Display configuration" command. After creating your own project settings in the project, you can save this project under the C:\....ideCAD\ideCAD Static 10\Templates\structural\example folder of the ideCAD Static program and use these settings in any of your projects. You can save reports as pdf extension. You can access the help of the used menus by pressing the F1 key. You can create bent axes using the bent axis commands. You can import and use DWG, DXF-2B, DWG (as Structure) and DXF (As Structure) files in your project by using the Import command from the Project menu. If you have rigid floors in your project, you can define them by ticking the Rigid X and Rigid Y boxes in the Floor General Settings dialog. You can find objects whose names you know in the plan and perspective by using the find object command. You can activate commands with shortcut keys from the keyboard using the command line. You can edit the idecadalias.txt file in the program folder to customize the commands. You can also transfer your line thicknesses by uploading the CTB file created with the files you exported as DWG to the drawing program. In order to change the unit settings you will use in the design, you can make changes at every stage of the project by pressing the right mouse button on the Structure Tree-Design tab. You can use the Display-Unit Settings dialog in the ideCAD Report program to change the units used in the report outputs. You can use the Project Errors menu to find errors, if any, in the report outputs. You can add blank pages and images using the Insert menu in report outputs. You can view the table of contents of your report by clicking the Display-Contents tab in the report outputs. You can add your company logo to your reports by clicking Change-Company Logo to add your company logo to your report pages. If you hold down the Ctrl + Shift keys while opening the program and skip the warning that appears in the background by saying OK, you can return the program to its initial settings. With the Export/PDF option, you can save the drawings and 3D model of your building in pdf format. You can export to Sap2000 media by clicking Export - Sap2000.s2k from the program menu. To save your project as a minus version, you can select the version you want to save from the dialog that opens by clicking Save as old version. For the objects you select in the perspective window, you can create a selection group for the objects you selected with the Create New Selection Group option in the right-click menu, and you can edit the selection groups with the Group list. By activating the fast drawing mode in the steel joint toolbar, you can draw faster connections; You can see the automatically generated preview by hovering the mouse cursor over the relevant element. While in the perspective window, you can make your drawings more easily by creating snap points with the create snap point on the line and create snap point on the object commands in the right-click menu. You can model your steel beams as honeycomb sections in the library or that you define yourself. You can combine steel elements on the same line with the combine command. With the wall command, you can draw walls wherever you want in your static projects and ensure that these loads are transferred to the elements. With the polar duplication command, you can reproduce with any axis, angle and number of copies you want. You can create new workplanes with the horizontal, vertical, 3-point and target workplane commands on the toolbar, and edit these workplanes from the right-click menu in the perspective window. You can select similar objects suitable for these options by right-clicking on the object and selecting the desired features in the menu that appears with the Select similar command. It is possible to hide and show the structural elements of the model drawn on the 3D perspective screen with the Filter menu. The filter menu is opened by clicking the filter icon in the upper right corner of the 3D perspective window with the left mouse button. If the Full body display option is selected from the settings in the visualization window in the analysis model, you can examine your analysis model with the full body view. With the hot zone scale option from the analysis model inspection options, you can examine the deformation or crustal strength strengths in the form of color tones between dark red and yellow, from less to more. When you use the Ritz vectors analysis option from the modal analysis cases, you can achieve more mass participation rate with less number of modes. With the collision check command, you can see the collision errors in your steel models. You can design a steel structure according to different regulations by selecting one of the options ÇYTHYEDY GKT and YDKT, AISC 360-10 ASD and LRFD and TS EN 1993-1-1 from the Analysis Settings Steel design tab. You need to select the structure type that is suitable for your steel structure from the Analysis Settings Steel Design tab. New investigations resulting from the changes you have made in steel joints are updated in the design details section without the need for re-analysis of the structure. You can get detailed quantities of your steel projects with the Report - Detailed steel quantity command. You can perform the exposure of your steel project with the Drawing - Make steel exposure command. By activating the abbreviated display option from the steel drawing settings, you can output the steel elements as abbreviated drawing in the drawing. You can define different scales for each drawing type from steel drawing scales and layout settings. You can expand or narrow the boundaries of the sections included in the sections in the drawing by changing the section depth in the steel drawing settings. You can create the bolts in 3D in the drawing by selecting the Draw Bolts in 3D option from the options tab in the steel drawing settings. You can get the report outputs for the honeycomb beams you have modeled from the Report-Honeycomb Beam command. You can get the report outputs for the composite beams you have modeled from the Report-Composite Beam command. You can get the report outputs for the crane beams you have modeled from the Report-Crane Beam command. If you add the fixed and live loads that you use frequently to the load library, you can easily assign the fixed and live loads suitable for your project from the loads tab in the steel beam properties. If you prefer automatic dowel pin placement from the steel beam properties shear nails tab, if you define composite flooring, the composite design of the steel beams is done. In the steel column and beam properties, you can enter springs for the i and j ends of the relevant element from the freedoms subtab and create the joint point conditions. There are three different deflection calculation methods in the deflection section of the steel beam properties design subtab. You can make the appropriate choice according to the characteristics of your steel beam. For example, for your suspended or moment-transmitting connected beams, choose the option according to the moment diagram. In the design variables section of the steel column and beam properties design subtab, user-defined entries can be made for the effective length coefficient, K, major and minor, and the supported length ratio, major and minor directions. You can access parameters such as concrete slab effective width, concrete pressure block depth, position of plastic neutral axis and moment of inertia of composite slab used in the design from the design details section with the composite beam command in the steel design subtab. In the steel design composite honeycomb beam tab, you can examine the controls applied in the design under two main headings: construction phase and composite design. In the steel design composite honeycomb beam tab, you can examine in detail the controls applied in the design, such as bending, shear gross and shear net, horizontal shear, body buckling, which are required by the regulation during the construction and composite design stages, the forces and moments used in these calculations can be examined station by station and the section parameters where the calculation is made. you can check. In the steel design honeycomb beam tab, you can examine the controls and ratios for the design, the parameters of the sections used in the calculation, and the force and moment values from station to station.